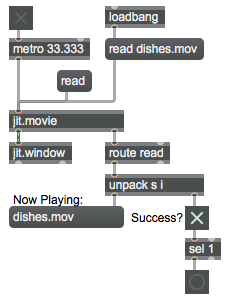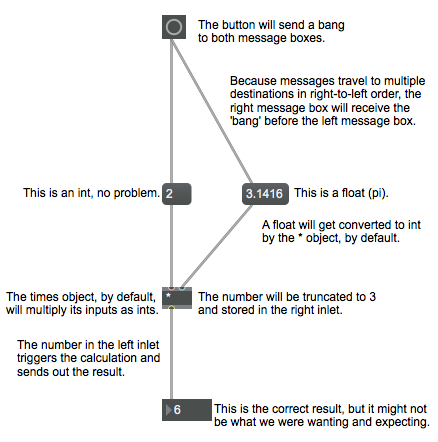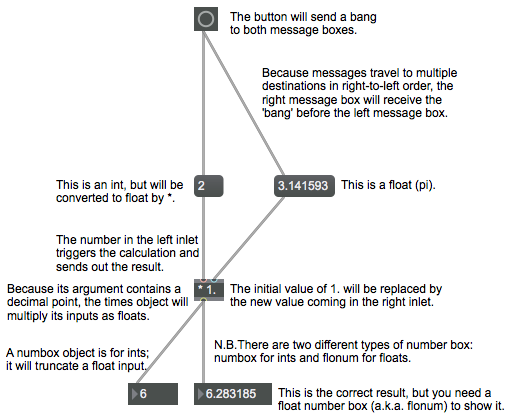Did you know that there are several different ways to turn MSP audio on and off in Max?
In order for Max to compute audio, it’s necessary to explicitly turn MSP on. You can read about the reasoning behind turning MSP on and off if you want; this post will show you the various ways to do it.
1. The easiest way to turn MSP on and off is with the ezadc~ object or the ezdac~ object. Just put one in your patch and, voilà, you’ve got an on/off switch for MSP computation. Once the patch is locked, you can turn audio on/off by clicking on one of those objects.
2. You can also turn audio on with a ‘start‘ message to one of those objects and turn it off with a ‘stop‘ message.
3. You can also turn audio on and off with an integer (‘int‘) message to one of those objects. Any nonzero integer will turn MSP on, and 0 will turn it off. N.B. Interestingly, unlike most Max objects, these objects will not convert ‘float‘ to ‘int‘. If these objects receive a message of type float such as 3.14, rather than truncate the number and convert it to an int, they’ll simply report “doesn’t understand ‘float'” in the Max Console window.
4. Normally when MSP is on, it’s on in all loaded patches. The message ‘startwindow’ to either of these two objects, however, will turn on audio only in the patch where the message was received (and in subpatches of that patch), and will stop audio in all other patches.
N.B. In Max 7, the ezadc~ and ezdac~ objects each have a ‘local’ attribute. When that attribute is enabled, the mouse-click behaves like ‘startwindow’ and ‘stop’ instead of ‘start’ and ‘stop’.
5. The above methods 2, 3, and 4 apply equally well using the plain ol’ adc~ and dac~ objects. Those objects don’t provide the user-interface characteristics of their ezadc~ and ezdac~ counterparts, but in terms of the messages described above they behave identically.
N.B. Another important distinction is that the user-interface objects ezadc~ and ezdac~ are fixed at 2 channels of signal input/output communicating with channels 1 and 2 of the audio interface; adc~ and dac~ are also stereo by default, but they can be set to communicate with any number of specific channels of the audio interface depending on the typed-in channel arguments. That capability is essential for addressing specific channels of a multi-channel audio interface.
6. The adstatus object reports and/or sets different aspects of MSP. What it reports or sets depends on the argument that you type in after the object name. The argument switch refers to MSP’s on/off status, so an object adstatus switch allows you to report or set the on/off status of MSP. In either of its inlets, a nonzero integer turns MSP on, and 0 turns MSP off.
7. It’s a relatively unknown or at least underappreciated fact that a message object can send a message to any receive object by starting its message with a semicolon and the name of the receive object. This is a “Did You Know?” bit of knowledge, of the sort that’s well known to some people and completely unknown to others. Well, did you know that you can send a message to MSP itself using a message box, by starting its message with a semicolon and the word ‘dsp’? Thus, triggering a message box that contains the message ‘; dsp start’ starts MSP, and triggering a message box that contains the message ‘; dsp stop’ stops MSP.
8. In the Audio Status window, there’s a button to turn MSP on/off. You get to the Audio Status window by choosing Audio Status… from the Options menu, or by sending an ‘open’ message to any adc~, dac~, ezadc~, or ezdac~ object.
9. In Max 7 each patcher window has an Audio On/Off button in the bottom right corner. (The button is disabled until the patch contains at least one MSP object.)
In addition to all of those methods of turning MSP on and off, there are a few ways you can turn off MSP selectively in certain subpatches (patcher objects) or abstractions (other patches loaded in as objects in a main patch). The next three items address some of those methods.
10. You can disable/enable the audio and MIDI capabilities of a subpatch or an abstraction by attaching a pcontrol object to the subpatch’s left inlet and sending a message ‘enable 0’ or ‘enable 1’ (or any nonzero number) to the pcontrol object.
11. You can disable/enable the audio capabilities of a subpatch or an abstraction by attaching a mute~ object to the subpatch’s left inlet and sending an int to mute~: any nonzero int will mute the attached subpatch, and 0 will unmute it.
Note that “muting” is conceptually the opposite of “enabling”, so methods 10 and 11 above work in opposite ways. Think of the 0 and the nonzero numbers as meaning “no” and “yes” respectively. So the message ‘enable 0’ to pcontrol means, “no, don’t enable the subpatch”, whereas the message “1” to mute~ means, “yes, do mute the subpatch”.
N.B. The use of mute~ and pcontrol to turn MSP computation on/off in a subpatch or abstraction is officially “deprecated” by Cycling ’74. That means that the company doesn’t guarantee that those methods will work in future versions of Max, so your patch may no longer work properly if Cycling ’74 stops supporting that feature. So far, as of Max 7, these methods continue to work fine. But you’ve been warned. For the Cycling ’74 approved way of muting subsidiary parts of a patch selectively, see method 12 below.
12. The poly~ object is a container for multiple instances of a subpatch. It’s intended to facilitate polyphonic use of multiple instances of the same subpatch, and it allows each instance of the subpatch to be muted independently with a ‘mute 1’ message and unmuted with ‘mute 0’. So when you need to stop and start computation within a subpatch, even for muting and unmuting a single instance of a subpatch, encapsulating it inside a poly~ is the preferred method.
(13.) This last method isn’t really about turning MSP on and off, but it’s useful knowledge for listening to different parts of a multi-patch signal network. In Max 7, you can create a Solo button and/or a Mute button for any patcher window. In the bottom right corner of a patcher window, you can right-click (or Control-Click in Mac OS) on the Audio On/Off button, which will present you with a popup menu that allows you to create a Solo button and/or a Mute button. Those buttons work as you might expect, just like comparable buttons on an audio mixer. The Mute button will silence (but not actually stop the computation of) all audio being sent to any dac~ or ezadc~ object in that particular patch. The Solo button will silence (but not actually stop the computation of) all audio being sent to any dac~ or ezadc~ objects in all other patches.
Conclusion
If your Max program does anything with audio, it should simply (automatically) turn audio on immediately and leave it on.
Somewhere in your patch you should automate one of the above methods of turning MSP on. The method that involves the fewest objects is to use a loadbang object to trigger a message box containing the message ‘; dsp start’. Place that in your main patch, and (provided you have at least one MSP object in the patch) audio processing will always be underway.
You can see an example patch showing many of the ways to turn MSP on and off.